虚拟机设置bios第一启动为u盘
本文共 1277 字,大约阅读时间需要 4 分钟。
虚拟机可以用u盘启动吗?虚拟机如何设置u盘启动?今天u启动小编亲自为大家编写u启动制作的u盘启动盘在虚拟机中的进入u盘启动的教程:
总共三步骤: 安装创建虚拟机和准备u启动u盘 - 虚拟机添加u盘设备 - 设置虚拟机bios启动项第一项为u盘
【前提条件】
1.已经用 u启动制作好启动盘的u盘一个。
2.安装 虚拟机( VMware Workstation)到电脑系统。
【设置虚拟机u盘启动教程开始】
第一步:首先插入u启动启动u盘到电脑主机箱后置的usb插口处。(系统要能识别到u盘哦!)
第二步:运行虚拟机( VMware Workstation)软件,然后新建一个虚拟机,(创建虚拟机的步骤在这里 u启动小编就不详细介绍了),再在虚拟机中添加“ 硬件设备”, 如下图:
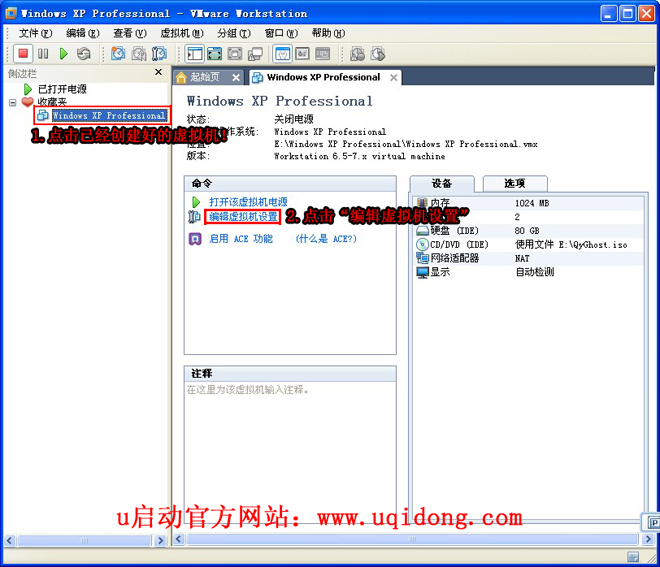
1. 如上图所示,点击已经创建好的虚拟机,然后点击右边窗口的“ 编辑虚拟机设置”,然后会弹出一个窗口, 如下图:
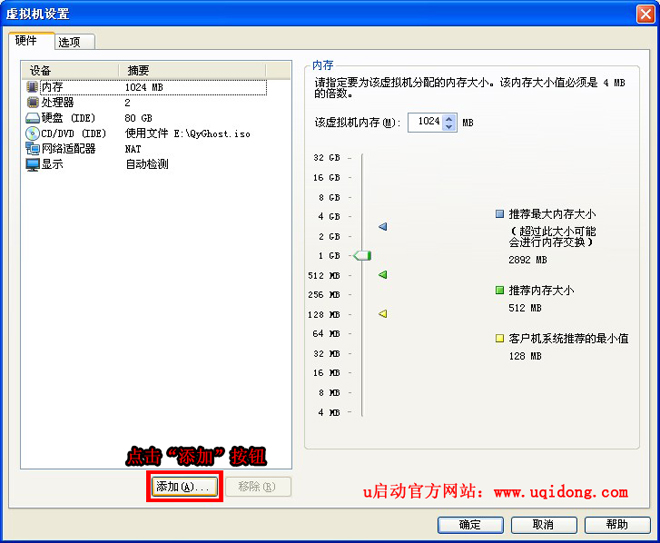
2. 如上图所示,点击弹出窗口左下角的“ 添加”按钮,将会再此弹出另一个窗口, 如下图:
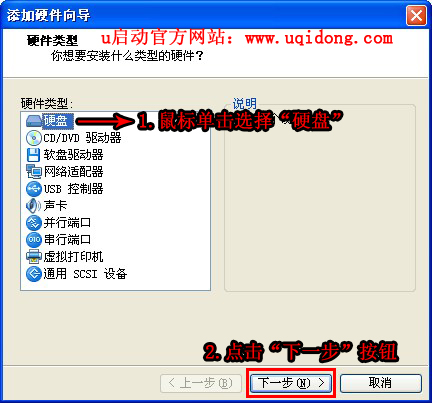
3. 如上图所示,鼠标单击选择“ 硬盘”,然后点击“ 下一步”按钮继续,点击下一步出现的画面, 如下图:
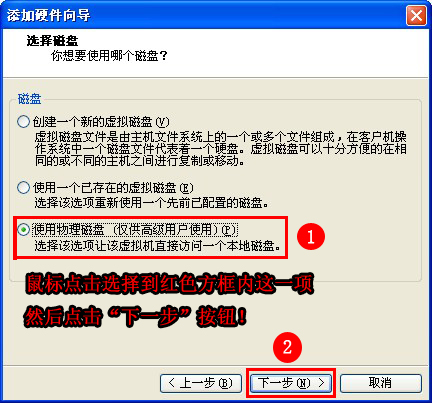
4. 如上图所示,鼠标单击选择到“ 使用物理磁盘(仅供高级用户使用)(P)”,然后点击“ 下一步”按钮继续,接下来进入下一个画面, 如下图:
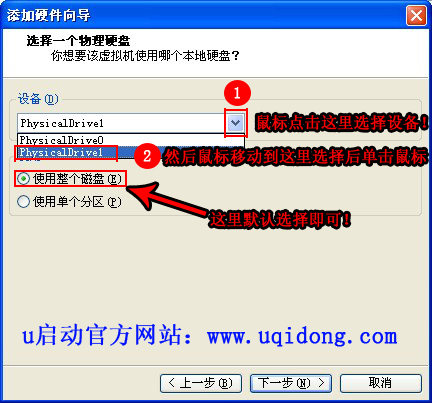
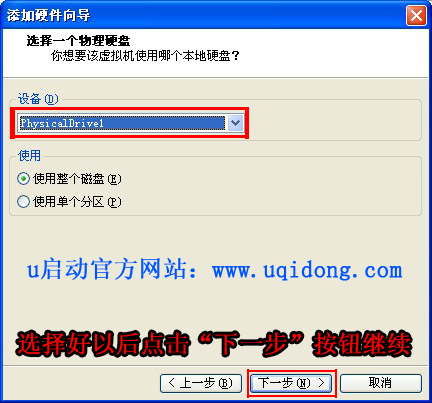
5. 如上两图图所示,鼠标点击选择“ 设备”后有两个设备供我们选择,分别为: “PhysicalDrive0”和“ PhysicalDrive1”,我们选择“ PhysicalDrive1”设备,默认选择“ 使用整个磁盘(E)”,选择后点击“ 下一步”按钮继续操作。 如下图:
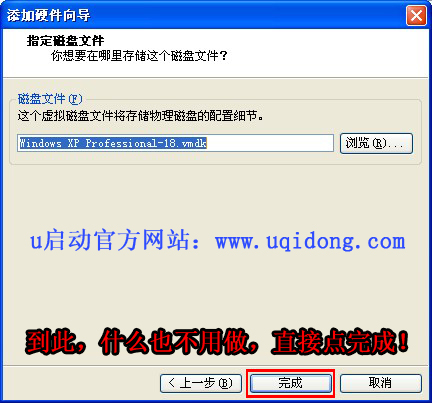
6. 如上图所示,点击“ 完成”按钮!现在我们完成了虚拟机添加u盘设备的操作,我们现在看到虚拟机的设备那里多了一个“ 新硬件 (SCSI)”,这个是就我们刚才添加的设备。现在我们要做的是点击“ 确定”按钮,然后继续操作, 如下图:
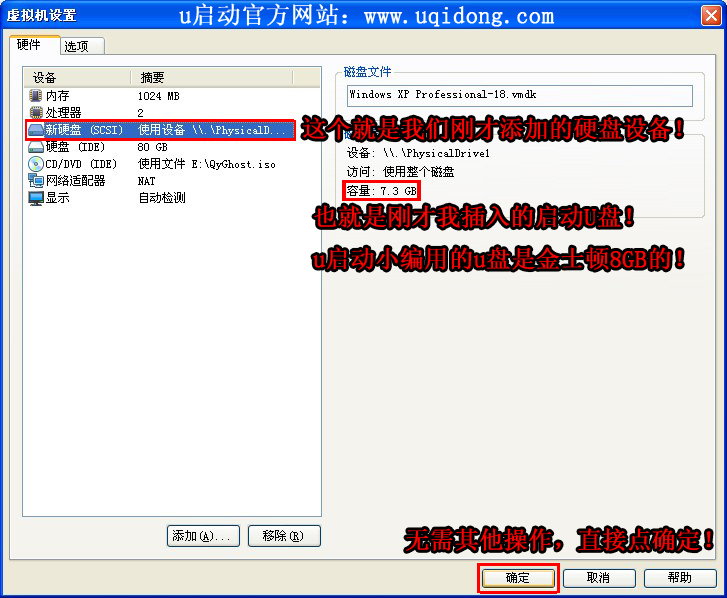
第三步:进入 虚拟机设置BIOS启动项第一启动为 u盘启动,点击“ 打开该虚拟机电源”, 如下图:
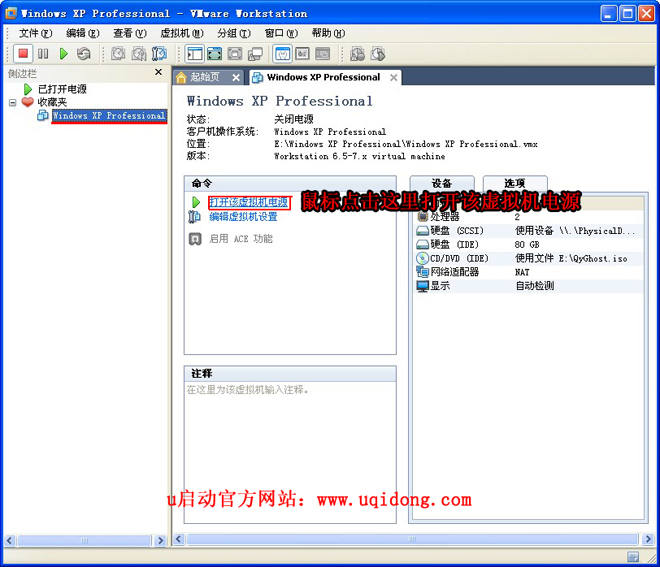
u启动小编温馨提示:当我们鼠标点击“打开该虚拟机电源”后,马上连续按“ F2”键进入到虚拟机BIOS设置界面( 记住:是马上连续F2键按哦!速度慢点都不行), 如下图:
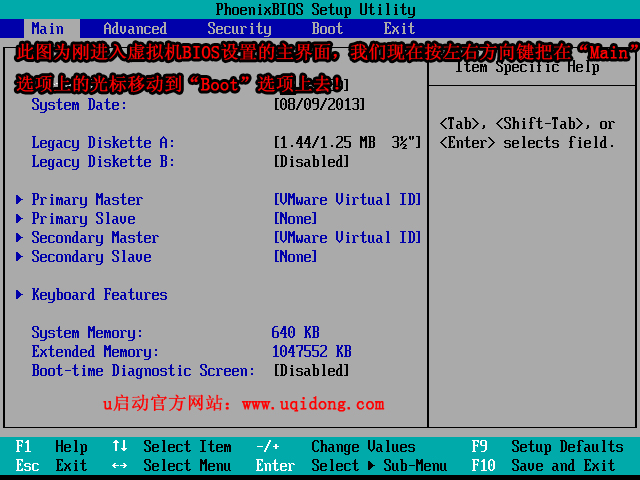
上图为进入 BIOS设置的界面,接着我们按左右方向键( ←为左方向键,→为右方向键),移动停留在“ Main”选项上的光标到“ Boot”选项上去,并且按“ +”号键把“ +Hard Drive”移动到最第一位置,然后按“回车键”,将会出现几个选项,再把“ VMware Virtual SCSI Hard Drive (0:0)”( 也就是我们刚才添加的u盘设备)移动到第一位置( 移动方法:按上下↑↓方向键), 如下两图:
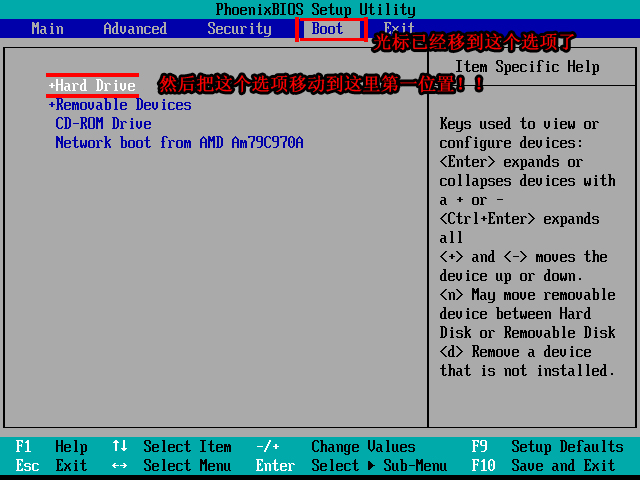
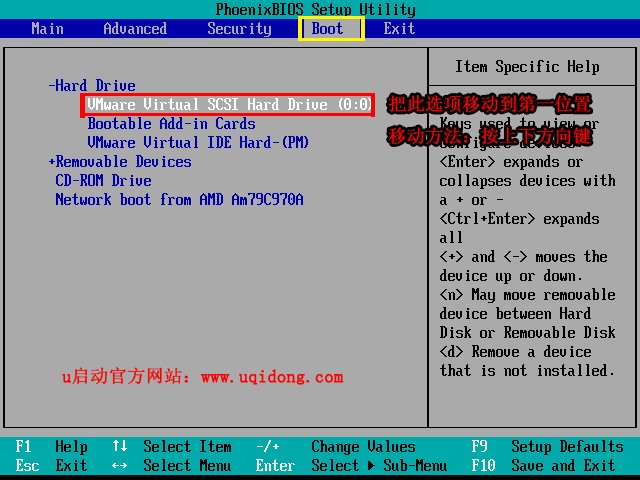
当全部选择好以后,我们按下“ F10”键,当弹出确定窗口时,我们按“回车键”保存并退出,然后它会自动重启虚拟机!重启后就会自动从 u盘启动了!如下图:
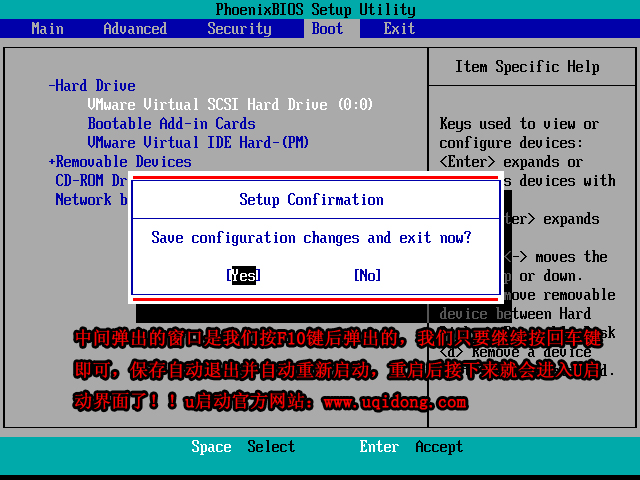
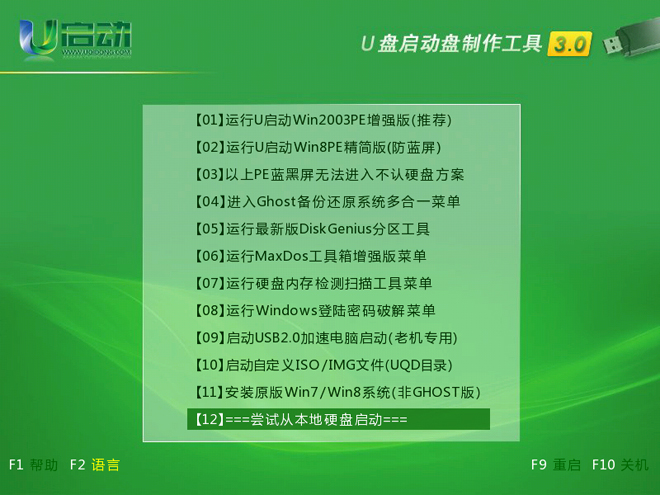
到此虚拟机设置bios第一启动为u盘启动就完成了,您也试试吧?
转载地址:http://ubtta.baihongyu.com/
你可能感兴趣的文章
不要将时间浪费到编写完美代码上
查看>>
《算法基础:打开算法之门》一3.4 归并排序
查看>>
高德开放平台开放源代码 鼓励开发者创新
查看>>
《高并发Oracle数据库系统的架构与设计》一2.5 索引维护
查看>>
Firefox 是 Pwn2own 2014 上攻陷次数最多的浏览器
查看>>
阿里感悟(十八)- 应届生Review
查看>>
话说模式匹配(5) for表达式中的模式匹配
查看>>
《锋利的SQL(第2版)》——1.7 常用函数
查看>>
jquery中hover()的用法。简单粗暴
查看>>
线程管理(六)等待线程的终结
查看>>
spring boot集成mongodb最简单版
查看>>
DELL EqualLogic PS存储数据恢复全过程整理
查看>>
《Node.js入门经典》一2.3 安装模块
查看>>
《Java 开发从入门到精通》—— 2.5 技术解惑
查看>>
Linux 性能诊断 perf使用指南
查看>>
实操分享:看看小白我如何第一次搭建阿里云windows服务器(Tomcat+Mysql)
查看>>
Sphinx 配置文件说明
查看>>
数据结构实践——顺序表应用
查看>>
python2.7 之centos7 安装 pip, Scrapy
查看>>
机智云开源框架初始化顺序
查看>>